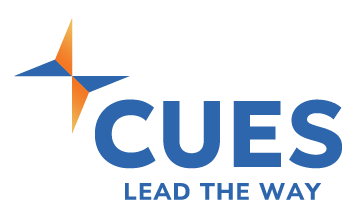CUES offers several online learning opportunities to support your development, including:
- CUES Virtual Classrooms
CUES Virtual Classroom is a live, 60-minute expert-led session that provides participants the opportunity to learn and engage with others in an interactive, classroom-style experience. Participants gain in-depth knowledge and skills from an expert while given the chance to interact with peers, problem-solve, and build relationships. This unique offering is a great way for individuals to apply their learning in real-time and grow their professional development skills. Live attendees receive a certificate of completion after the session. - CUES Virtual Roundtables
CUES Virtual Roundtables are live, online forums held quarterly for CUESNet community members. During these sessions, members have the opportunity to interact and network with others, engage in discussions, share experiences, and ask questions in both a small and large group virtual setting. - CUES Q&As
These 30-minute sessions offer insight and knowledge from CUES Suppliers and Partners, serving as a resource to CUES members. - CUES Webinars
CUES Webinars offer insight into the CUES member benefits, including how to leverage the available resources as an individual or a credit union.
Online Learning Best Practices
- Find a quiet space to participate. Alternately, you may want to use headphones.
- Close your email, IM programs and remove other distractions.
- Close programs that may lower your bandwidth to support any video or audio streaming.
- Engage in the session. Our Elite Access and Virtual Schools are designed to be interactive and your participation provides a better experience for you and others.
- Stay on mute until you want to talk to mitigate background noise and echoes or feedback.
- Download Zoom application at least one day before your first Zoom session. Once you have downloaded it, you will not need to do so again.
- Check in with your IT team to see if Zoom has any blocks on your internal servers.
- Open the Zoom Application. The Zoom Web Client (launched within a browser) will have limited capabilities such as participating in polling and breakouts.
Accessing CUES Technologies
- CUESNet Access: You must be a CUES member to access CUESNet. Find the link by logging in on the CUES website then choosing the “My Account” button on the top right. The dropdown will provide a “My CUESNet” link.
- CUES Learning Portal Access: You must be a CUES member to access CUES Learning Portal. Find the link by logging in on the CUES website then choosing the “My Account” button on the top right. The dropdown will provide a “My CUES Learning Portal” link. See additional CUES Learning Portal help.
- Harvard MangeMentor: Courses can be accessed through CUES Learning Portal or via the CUES Harvard ManageMentor page. All course completions (upon completion of all lessons and passing assessment grade) will flow directly into CUES Learning Portal (within 1 day).
- Zoom: To test your Zoom access, you can visit http://zoom.us/test. Click the Join button and when prompted, click Open Zoom Meetings. (If you do not have Zoom installed on your computer, follow the prompts to download and install Zoom.) Once the test meeting opens, a pop-up window will display to test your speakers. You can adjust the speaker setting using the dropdown provided. Follow the remaining prompts to join with computer audio to test your microphone.
FAQs
CUES uses Zoom, a cloud-based peer-to-peer software platform, that allows for virtual meetings and collaboration. CUES leverages securities for online events including passwords for virtual sessions and security on screen sharing capabilities.
For your first session, you will need to go to zoom.us and download the application. Sign up for a free account. Once the application is downloaded to your computer, you will not need to redownload it for future meetings. To join a meeting, either click the meeting link provided or enter the meeting code in the “join a meeting” section of the application.
- Option 1: Use your computer speakers and microphone. This is typically the default option you are given when you join a meeting- “Join with computer audio.” You can also set your computer audio as the automatic option in your settings.
- Option 2: Call in with your phone. Meeting invitations typically show a number you can call to join by phone. You may need to enter a password or code; if you do not see a phone number or code contact the meeting organizer for the information.
- Changing your setting: if you are connected to audio one way but want to change it (for instance, you automatically use the computer but now need to connect to a conference room sound system), you can change your audio settings within the meeting. Click the arrow next to the microphone icon to choose a new microphone or speaker or to leave the computer audio in order to call by phone.
- See more on setting up and testing audio
Typically this is due to a computer microphone with high sensitivity picking up the audio coming in and retransmitting it back to others on the call. This can be solved by having everyone stay on mute until they want to talk. This could also be caused by a participant both using their computer audio and calling in via phone. Make sure your audio settings are on the correct option.
This is likely due to using a browser instead of the Zoom application (see the Web Client Features based on browser)
This is likely due to using a browsers instead of the Zoom application (see the Web Client Features based on browser)
You may have a slow internet connection or something on your computer is taking up a lot of bandwidth. Close any applications that may be taking up space. You may choose to turn off your video to save more bandwidth. If the audio is fading in and out and you are not on mute, turn on mute and see if that fixes the issue.
At the bottom of the Zoom screen choose the chat bubble icon to open the chat.
At the bottom of the Zoom screen, choose the Q&A icon. Type in your question.
Go to the CUES website and search for a keyword from the session. Make sure you are signed into the CUES website to access member only content. Select the event page of the session and scroll to find the playback.
Go to the CUES website and search for a keyword from the session. Make sure you are signed into the CUES website to access member only content. Select the event page of the session and scroll to find the playback with session slides.